UE5には、Timeline というノードがあります。
名前の通りタイムラインに沿ったキーフレームで値を制御することができる便利なノードです。比較的ポピュラーなノードなので活用されている方も多いと思います。
Timeline はブループリントのノードの中でも特殊なノードで、1つのノードに様々な機能が用意されているので今回はメジャーな機能からマイナーな機能まで紹介します。
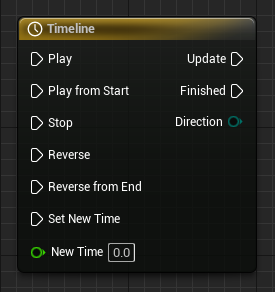
基本的な使い方
まずは基本的な使い方です。
Timelineノードをダブルクリックすると、専用の編集ウィンドウが開きます。

左上の[+Track]からトラックを追加してタイムラインを作成できます。使い方はカーブエディタと同じように[右クリック]もしくは[Shift]+[左クリック]でキーを追加できます。


トラックを追加するとTimelineノードの出力ピンが増えます。

Timelineエディタの左上の[Length]からタイムライン全体の秒数を設定できます。

Timelineの再生は、入力ピンで制御します。
| ピン名 | 機能 |
|---|---|
| Play | 現在の再生位置から再生 |
| Play from Start | 最初のキーから再生 |
| Stop | 停止 |
| Reverse | 現在の再生位置から逆再生 |
| Reverse from End | 最後のキーから逆再生 |
| Set New Time | 再生位置を[New Time]ピンの秒数に設定 |
Timelineが再生されると[Update]ピンから毎フレーム処理が流れ、再生が終了すると[Finished]ピンから処理が流れます。
再生の方向(順再生/逆再生)は、[Direction]ピンの値で確認できます。
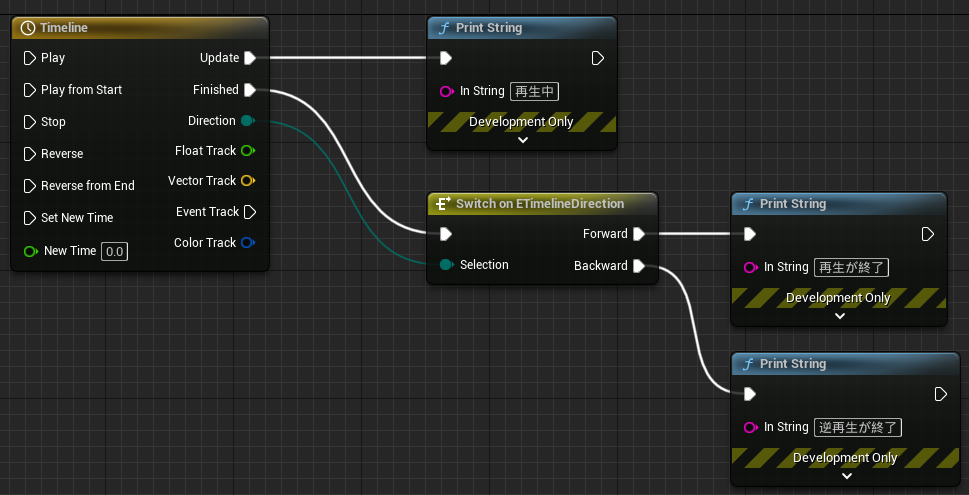
Timelineの挙動を変える
Timelineエディタ上部のボタンからTimelineの挙動を変更できます。
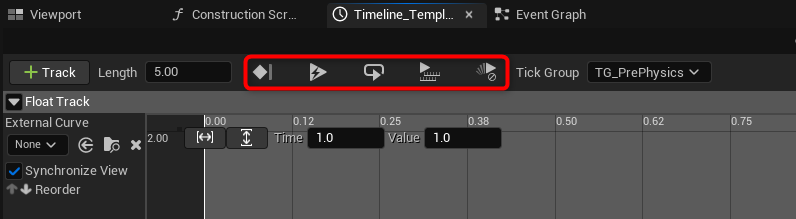
| 機能 | |
|---|---|
| 有効の場合、最後のキーフレームが実行されます。 | |
| 有効の場合、ゲーム開始時に自動で再生されます。入力ピンを繋いでいなくても実行される特殊な実行方法です。 | |
有効の場合、ループするようになります。関数からも制御可能です。 |
|
| 有効の場合、Timelineがクライアントにもレプリケートされるようになります。 マルチのゲームを作る場合に使用します。 |
|
有効の場合、Time Dilationに影響されなくなります。関数からも制御可能です。 |
Tick Groupの設定
Timelineエディタ上部からTick Groupの設定ができます。
![]()
Timelineの実行はTickで動いているため、最適化等の目的で必要がある場合はTick Groupを変更します。(基本は変更しなくても大丈夫だと思います。)
docs.unrealengine.com
カーブアセットの使用
Timelineのタイムラインは、カーブアセットを参照できます。
FloatトラックとEventトラックはFloat Curve、VectorトラックはVector Curve、ColorトラックはColor Curveを参照できます。


また、関数でも設定可能です。

タイムラインの長さ、速度の変更
関数からタイムラインの長さ、再生速度を変更できます。

[Set Play Rate]では、ゲーム中にTimelineで制御している動きを早くしたり遅くしたりすることができます。
Timelineからの処理を上書きする
Timelineノードの[Update][Finished]ピンからの処理は[Set Timeline Post Update Func][Set Timeline Finished Func]ノードで上書きできます。上書きした出力ピンは実行されなくなります。

UE Version : 5.3.2
